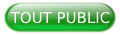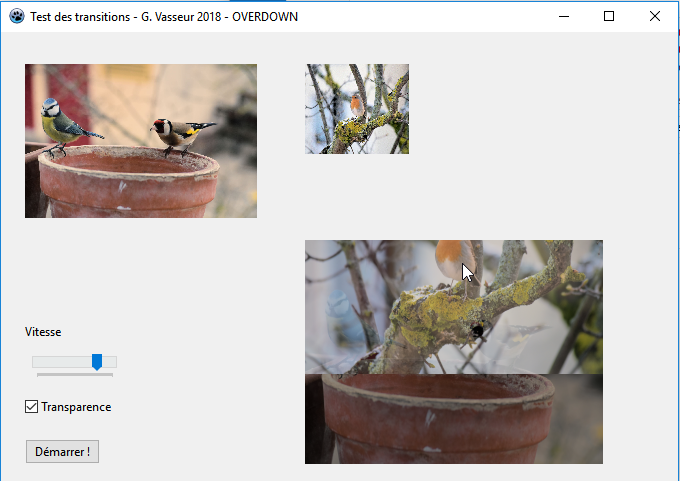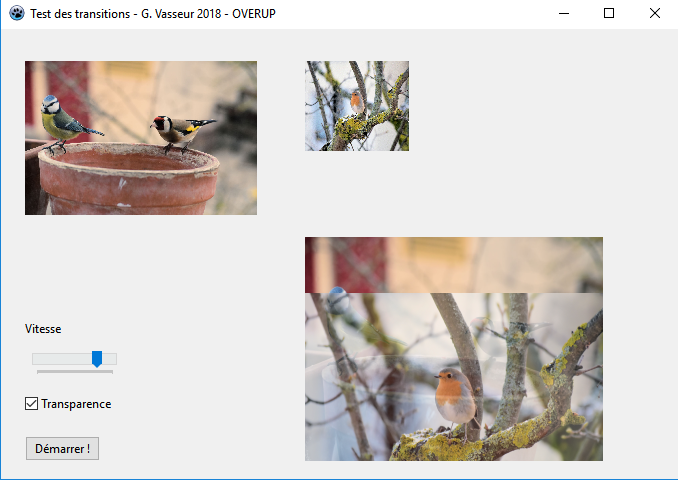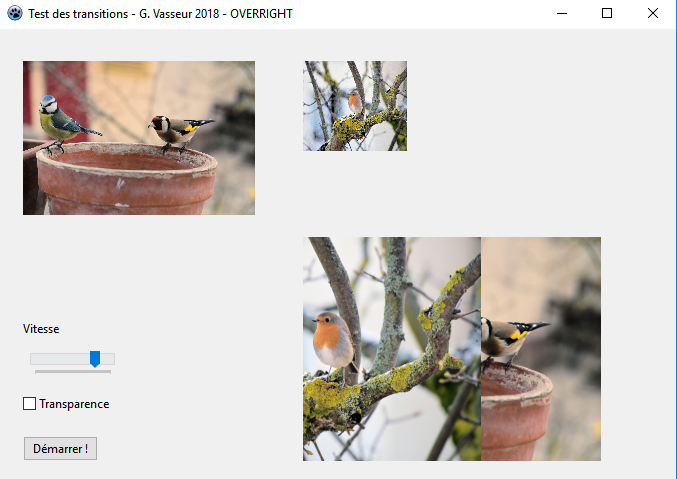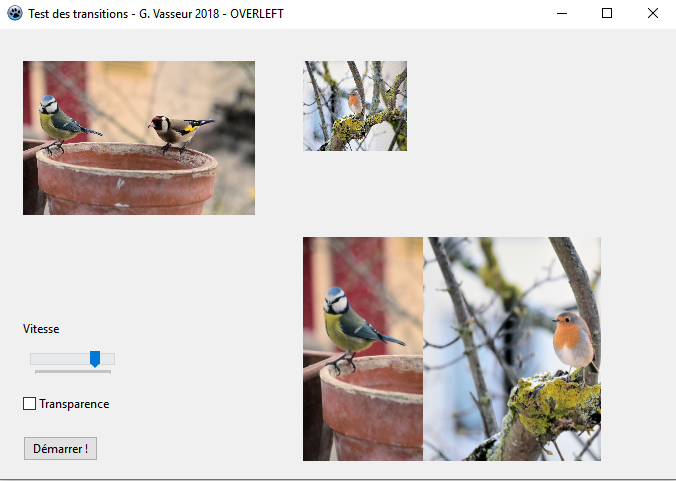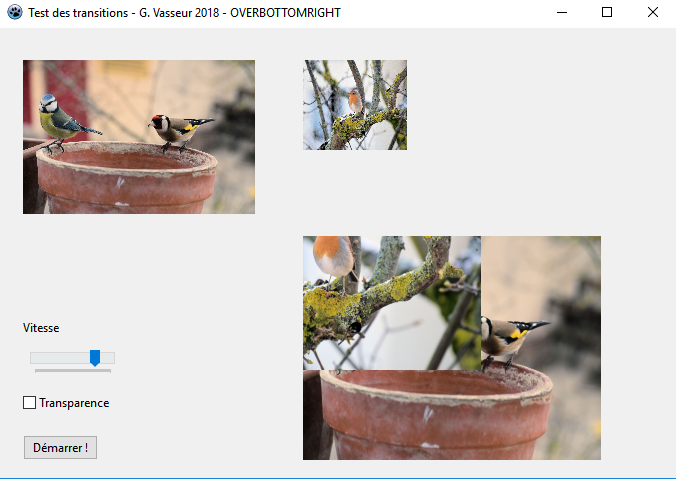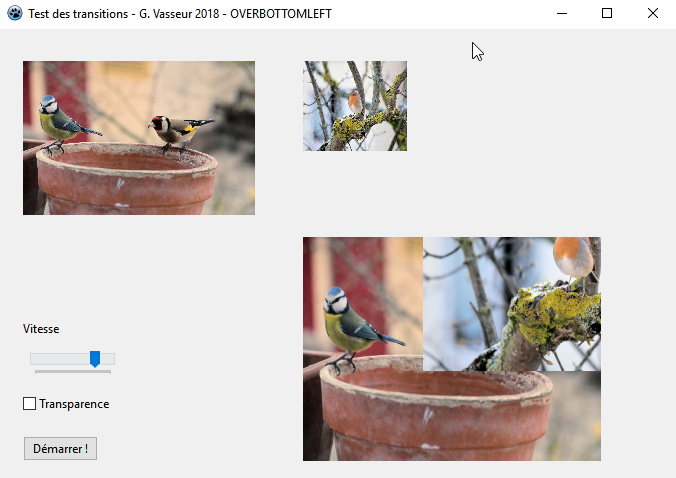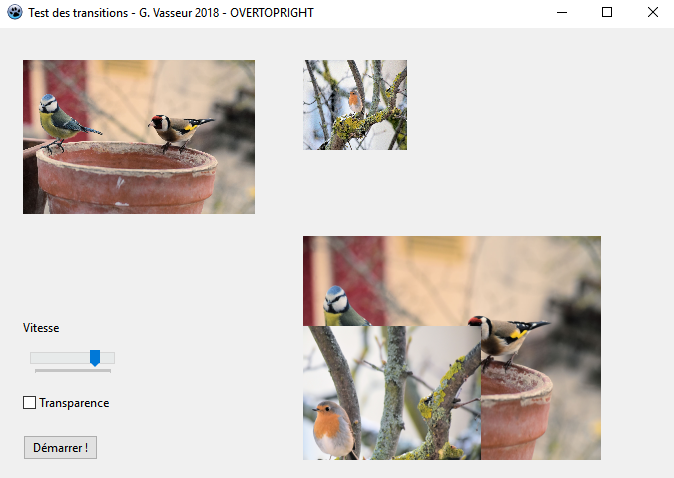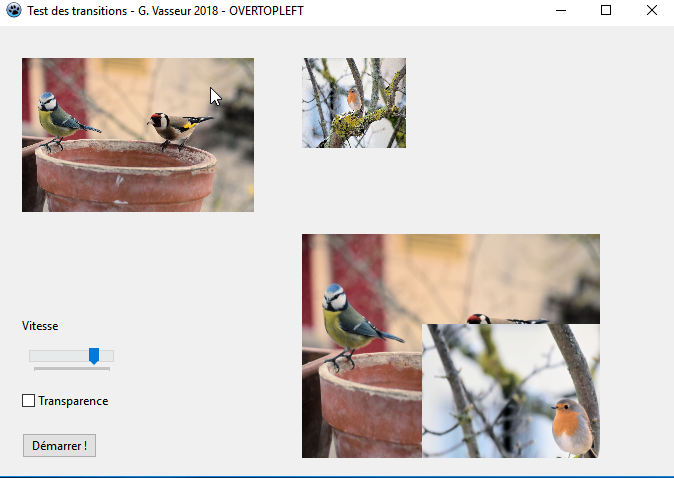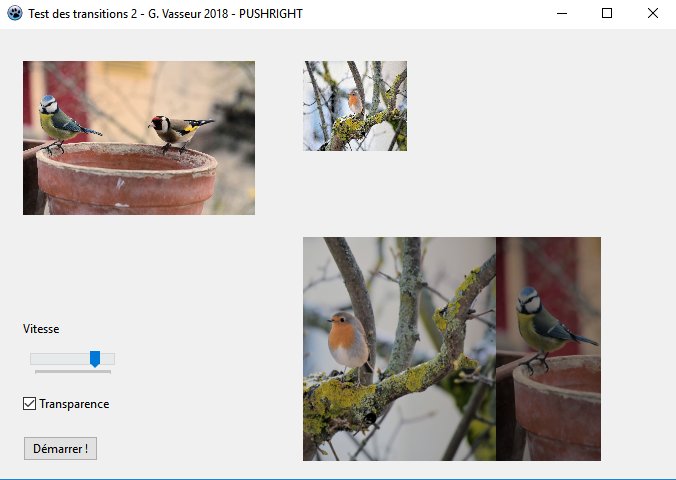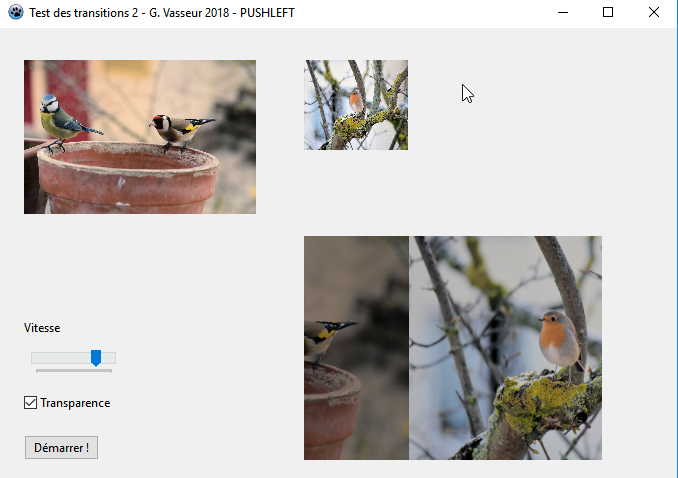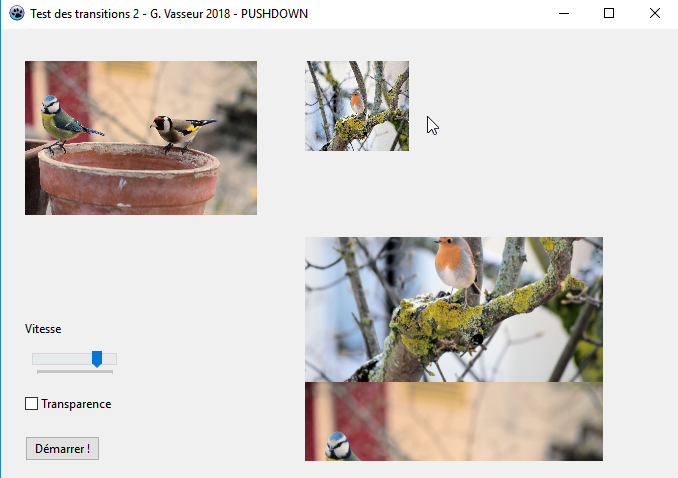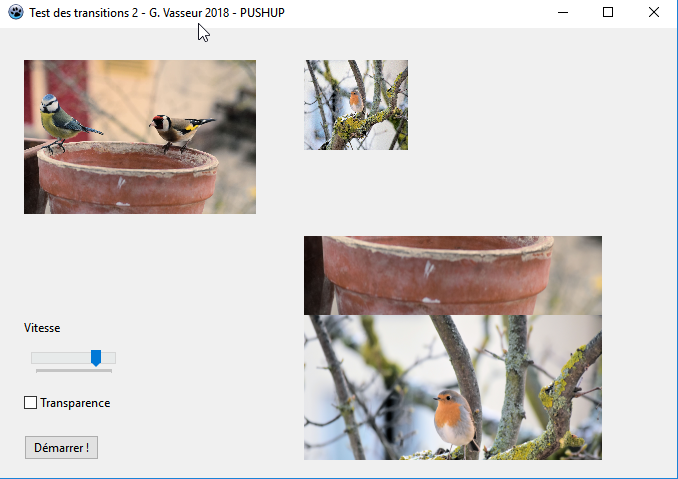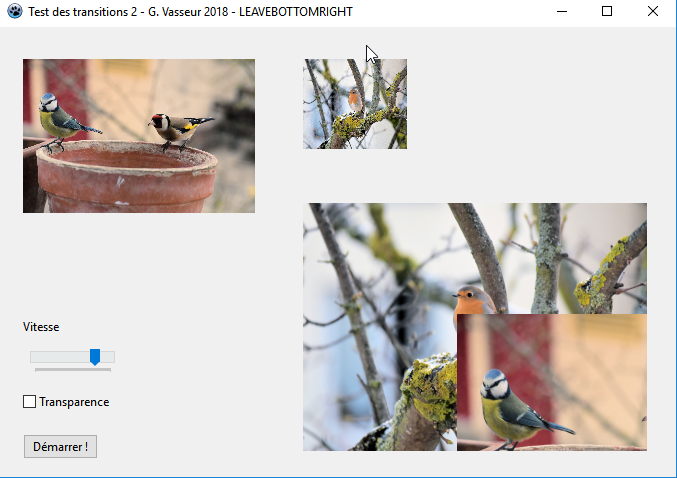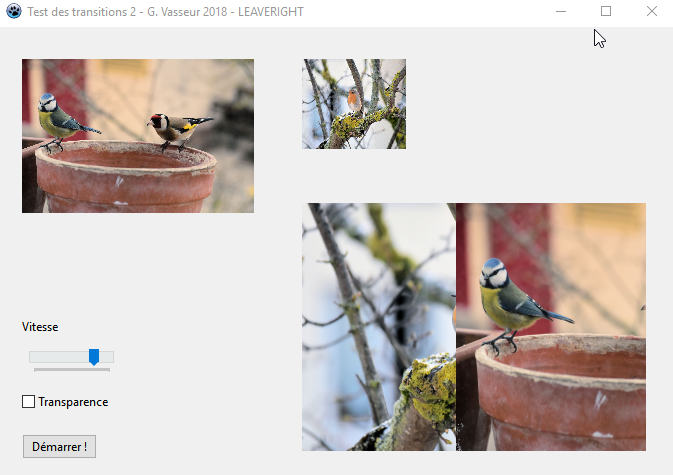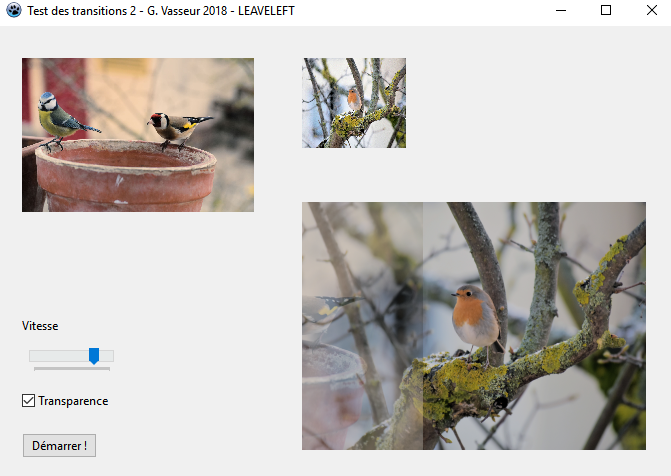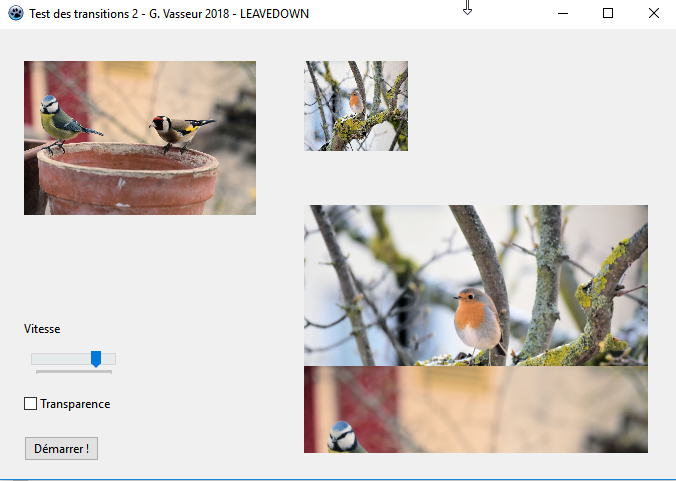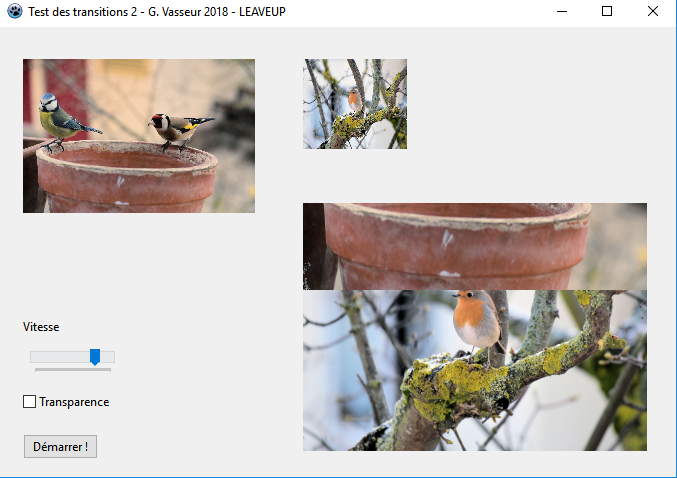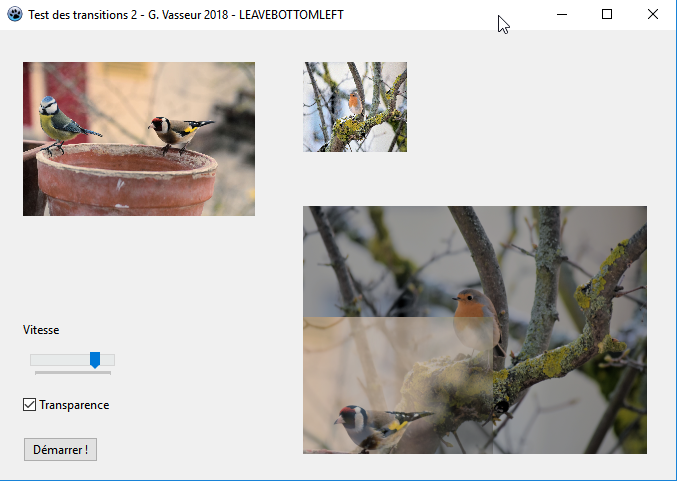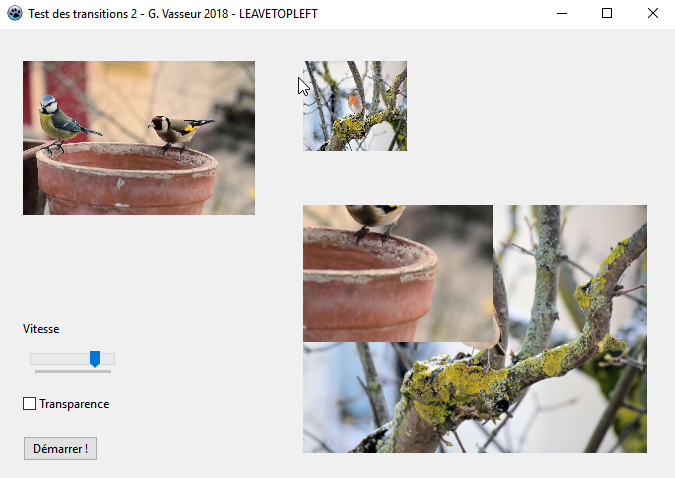I. Les transitions de recouvrement▲
Les programmes de test sont pr├®sents dans le r├®pertoire exemples accompagnant le tutoriel.
Nous appellerons transitions de recouvrement les transitions qui affichent une image d'origine qui doit ├¬tre peu ├á peu recouverte par l'image de destination. Ces transitions sont simples d'un point de vue math├®matique puisqu'elles ne mettent en ┼ôuvre que des translations.
Pour rappel, une translation en math├®matique est une transformation g├®om├®trique qui correspond ├á l'id├®e intuitive de glissement. Elle est facile ├á r├®aliser, car elle ne d├®forme pas l'objet translat├® et par d├®finition n'utilise pas de rotations.
Pour nommer les m├®thodes charg├®es de les effectuer, nous adopterons une convention simple┬á: le nom de la m├®thode indiquera toujours le type de transition (ici over pour recouvrement) suivi de la direction du mouvement. Par exemple, pour une transition partant du coin sup├®rieur gauche et allant vers la droite et le bas, nous impl├®menterons la m├®thode OverBottomRight.
I-A. Le recouvrement OverDown▲
[Exemple BGRABitmap 04]
Le recouvrement OverDown nous servira ├á comprendre les calculs n├®cessaires ├á la s├®rie de transitions de recouvrement. L'id├®e fondamentale qui sous-tend tout recouvrement est celle-ci┬á: nous dessinons l'image d'origine sur laquelle vient s'inscrire une partie de l'image de destination.
En fait, nous n'aurons pas ├á nous pr├®occuper du calcul de la partie visible de l'image de destination, car c'est le composant TPaintBox d'accueil qui s'occupera lui-m├¬me de la d├®finir en fonction de sa surface d'affichage propre. Notre travail se r├®duira ├á fournir les coordonn├®es du coin sup├®rieur gauche de l'image de destination, suivant le pourcentage r├®alis├® de la transition. Autrement dit, nous fixerons au d├®part les coordonn├®es du point sup├®rieur gauche de l'image de transition de telle mani├¿re qu'elle soit invisible et ce n'est que progressivement qu'elle entrera par translation dans le cadre de visibilit├®.
La translation conservant les longueurs et les angles, un seul point est n├®cessaire aux calculs. Si nous parvenons par exemple ├á calculer les coordonn├®es du point sup├®rieur gauche de lÔÇÖimage, le rectangle qu'elle forme sera reproduit ├á l'identique ├á la nouvelle position.
Voici comment se pr├®sentent au d├®part les deux images avec la m├®thode OverDown┬á:
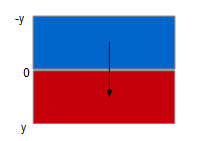
Le rectangle rouge repr├®sente l'image d'origine, mais aussi la surface visible en permanence. Le rectangle bleu repr├®sente l'image de destination. Au d├®marrage, nous la situerons au-dessus de l'image de destination, donc hors de la zone d'affichage, puis nous la ferons glisser par translation vers le bas.
Nous remarquons que seules les ordonn├®es des points de l'image de destination sont affect├®es par la translation. En effet, le rectangle bleu n'a pas ├á se d├®placer vers la gauche ou la droite. Par cons├®quent, le calcul des coordonn├®es du point sup├®rieur gauche de l'image de destination exclura l'abscisse (qui restera constante) pour d├®finir l'ordonn├®e par un calcul rudimentaire.
Dans une image, nous savons que le coin sup├®rieur gauche a pour coordonn├®es (0, 0). Dans notre m├®thode OverDown, nous laisserons donc LX ├á sa valeur de 0. L'image de destination ├®tant situ├®e au-dessus de l'image d'origine, l'ordonn├®e de son point sup├®rieur gauche sera n├®gative┬á: plus exactement, elle vaudra la valeur n├®gative de la hauteur du rectangle qu'elle forme. Cette hauteur nous est fournie par la m├®thode ClientHeight de l'image d'affichage du r├®sultat.
Pour le d├®placement, nous partirons de cette valeur -ClientHeight pour lui ajouter progressivement un pourcentage d'elle-m├¬me, suivant l'├®tape en cours de la transition, soit ClientHeight * fStep div 100. Ainsi, l'ordonn├®e va se rapprocher de plus en plus de 0 et finalement l'image de destination recouvrira totalement l'image d'origine.
Voici la ligne de code ├á inclure dans le gestionnaire OnClick du bouton pour obtenir l'effet d├®sir├®┬á:
LX:= 0;
[]
LY := - imgResult.ClientHeight + imgResult.ClientHeight * fStep div
100; // OVERDOWNNous reconnaissons l├á l'unique transition utilis├®e lors de nos essais. Nous transformerons cette ligne de code en m├®thode quand n├®cessaire. Pour le moment, nous nous contenterons d'ins├®rer et d'effacer les lignes de code utiles au fur et ├á mesure de nos besoins.
I-B. Le recouvrement OverUp▲
Le recouvrement OverUp ressemble ├á s'y m├®prendre ├á celui qui vient d'├¬tre vu. Simplement, il faut ├á pr├®sent placer l'image de destination plus bas que celle d'origine pour la faire remonter peu ├á peu.
La configuration de d├®part est celle-ci┬á:
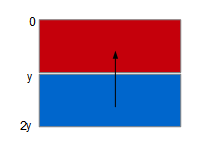
Encore une fois, les abscisses ne sont pas affect├®es si bien que la variable LX conservera sa valeur nulle. En revanche, l'ordonn├®e de d├®part du point sup├®rieur gauche de l'image de destination est d├®sormais de y. Il faut donc la d├®cr├®menter jusqu'├á ce qu'elle atteigne la valeur 0 attendue.
Voici la ligne de code ├á inclure dans le gestionnaire OnClick du bouton pour obtenir l'effet d├®sir├®┬á:
LY := imgResult.ClientHeight - imgResult.ClientHeight * fStep div 100; // OVERUPUne copie de l'interface de l'application d'essai correspondant ├á ce recouvrement a donn├® ceci┬á:
I-C. Le recouvrement OverRight▲
Le recouvrement OverRight correspond ├á un autre cas de figure aussi facile ├á comprendre que les pr├®c├®dents. En effet, ce ne sont pas les ordonn├®es qui seront modifi├®es, mais les abscisses. LY sera donc laiss├®e ├á une valeur constante nulle et c'est la variable locale LX qui devra s'adapter en fonction du temps.
Le sch├®ma de fonctionnement est le suivant┬á:
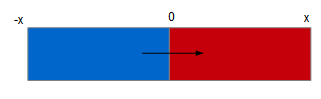
Partant de -x, l'abscisse du point sup├®rieur gauche de l'image de destination devra atteindre 0, donc augmenter progressivement. Nous savons par ailleurs que la largeur de la zone d'affichage est fournie par la m├®thode ClientWidth de l'image du r├®sultat. La formule retenue sera par cons├®quent┬á:
LX := -imgResult.ClientWidth + imgResult.ClientWidth * fStep div
100; // OVERRIGHTUn affichage tel que celui-ci devrait être obtenu :
I-D. Le recouvrement OverLeft▲
Le recouvrement OverLeft, sans surprise, inverse les valeurs utilis├®es pr├®c├®demment.
Son sch├®ma de fonctionnement est celui-ci┬á:
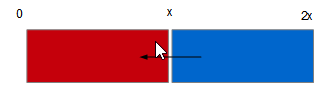
Partant de x, l'abscisse du point sup├®rieur gauche de l'image de destination devra atteindre 0, donc diminuer progressivement. La formule retenue sera par cons├®quent┬á:
LX := imgResult.ClientWidth - imgResult.ClientWidth * fStep div
100; // OVERLEFTUn instantan├® de l'application pourra donner┬á:
I-E. Le recouvrement OverBottomRight▲
[Exemple BGRABitmap 05]
Le recouvrement OverBottomRight, comme ceux qui suivent, utilise une diagonale pour la translation. Cela signifie simplement qu'il faut modifier dans le même mouvement les variables locales LX et LY.
OverBottomRight suivra le sch├®ma ci-apr├¿s┬á:
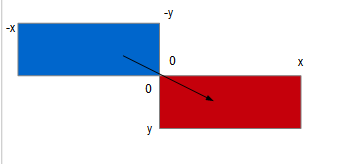
Nous voyons clairement que l'abscisse doit passer de -x ├á 0 et que l'ordonn├®e doit suivre la m├¬me progression en passant de -y ├á 0. Ces mouvements se traduisent ainsi pour le code┬á:
LX := -imgResult.ClientWidth + imgResult.ClientWidth * fStep div 100; // OVERBOTTOMRIGHT
LY := -imgResult.ClientHeight + imgResult.ClientHeight * fStep div 100;Une ├®tape de l'affichage correspondra alors ├á l'├®cran suivant┬á:
Rien de plus simple, n'est-ce pas ?
I-F. Le recouvrement OverBottomLeft▲
Nous devinons ais├®ment que OverBottomLeft sera tr├¿s proche de ce que nous venons de traiter.
Comme d'habitude, le sch├®ma de la translation d├®sir├®e nous ├®clairera sur les calculs ├á effectuer┬á:
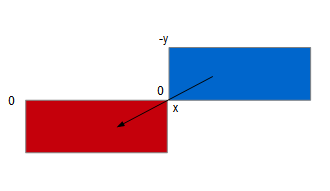
Il nous faut donc passer de x ├á 0 et de -y ├á 0, c'est-├á-dire d├®cr├®menter l'abscisse tout en incr├®mentant l'ordonn├®e. La traduction en code est imm├®diate┬á:
LX := imgResult.ClientWidth - imgResult.ClientWidth * fStep div 100; // OVERBOTTOMLEFT
LY := -imgResult.ClientHeight + imgResult.ClientHeight * fStep div 100;L'instantan├® suivant de l'├®cran donne une id├®e de l'effet obtenu┬á:
I-G. Le recouvrement OverTopRight▲
En continuant notre exploration des transitions de recouvrement par simple translation, nous chercherons ├á viser le haut ├á droite de l'image, ce qui se traduira par le sch├®ma┬á:

L'analyse des donn├®es fournies par ce sch├®ma montre que le recouvrement OverTopRight doit passer de -x ├á 0 pour l'abscisse et de y ├á 0 pour l'ordonn├®e.
Le code devient alors :
LX := -imgResult.ClientWidth + imgResult.ClientWidth * fStep div 100; // OVERTOPRIGHT
LY := imgResult.ClientHeight - imgResult.ClientHeight * fStep div 100;Une copie d'├®cran confirme la justesse de notre raisonnement et de nos calculs┬á:
I-H. Le recouvrement OverTopLeft▲
L'ultime recouvrement que nous programmerons consiste ├á effectuer une translation vers le haut ├á gauche de l'image. Ce recouvrement sera nomm├® OverTopLeft. Son sch├®ma correspondra ├á┬á:
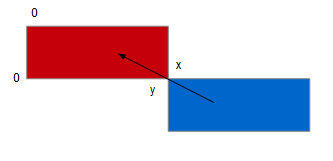
On y lit que l'abscisse doit d├®cro├«tre de x ├á 0 tout comme l'ordonn├®e qui doit passer de y ├á 0. Le code ├á ├®crire sera donc┬á:
LX := imgResult.ClientWidth - imgResult.ClientWidth * fStep div 100; // OVERTOPLEFT
LY := imgResult.ClientHeight - imgResult.ClientHeight * fStep div 100;Une copie d'├®cran confirmera encore une fois que nous sommes sur la bonne voie┬á:
Avec cette transition, nous avons termin├® notre exploration des translations simples. Nous devons surtout retenir que quelques m├®thodes ont suffi pour obtenir ces r├®sultats somme toute plut├┤t encourageants┬á:
- Create et Free pour la cr├®ation et la destruction des objets de dessin propres ├á la biblioth├¿que BGRABitmap┬á;
- Resample pour red├®finir les dimensions d'une image et donc normaliser la taille des diff├®rentes images de travail┬á;
- Fill pour remplir une surface de dessin ;
- PutImage pour dessiner un objet de type TBGRABitmap sur un autre de même type, avec prise en compte de la transparence ;
- Draw pour dessiner un objet de type TBGRABitmap sur le canevas d'un contr├┤le par exemple.
La suite permettra de compl├®ter cette liste au fur et ├á mesure de nos besoins┬á: pour cela, nous devrons cr├®er des transitions plus complexes.
II. Pousser des images hors du champ d'affichage▲
[Exemple BGRABitmap 06]
Pour le moment, nous allons nous contenter d'explorer d'autres possibilit├®s tout aussi faciles ├á mettre en ┼ôuvre que celles pr├®c├®demment ├®tudi├®es. Cependant, il nous faudra modifier la m├®thode OnClick du bouton, car ce gestionnaire suppose que l'image d'origine est immobile, ce qui n'est pas une obligation et m├¬me parfois une g├¬ne.
Modifions donc l├®g├¿rement cette m├®thode┬á:
procedure TMainForm.btnGoClick(Sender: TObject);
// *** dessin ***
var
LBGRATemp: TBGRABitmap;
LY, LX: Integer;
begin
btnGo.Enabled := False;
LBGRATemp := TBGRABitmap.Create(imgResult.ClientWidth, imgResult.ClientHeight, BGRABlack);
try
fStep := 0;
repeat
LX := 0;
LY := 0;
Inc(fStep);
LBGRATemp.Fill(BGRABlack);
// traitement 1 ici (source)...
LBGRATemp.PutImage(LX, LY, fBGRAFrom, dmSet, Opacity(False));
// traitement 2 ici (destination)...
LBGRATemp.PutImage(LX, LY, fBGRATo, dmDrawWithTransparency, Opacity);
LBGRATemp.Draw(imgResult.Canvas, 0, 0);
Application.processMessages;
sleep(100 - fSpeed);
until fStep = 100;
finally
LBGRATemp.Free;
btnGo.Enabled := True;
end;
end;Simplement en transformant les constantes nulles du premier PutImage en variables locales, nous autorisons des modifications de l'image d'origine.
Apr├¿s traitement, si nous avons modifi├® LX ou LY, il faut bien entendu les remettre ├á 0 au cas o├╣ elles ne seraient pas recalcul├®es par la suite. Cette n├®cessit├® explique le d├®placement de leur mise ├á z├®ro dans le c┼ôur m├¬me de la boucle.
Notre application mod├¿le est d├®sormais adapt├®e ├á une s├®rie de nouvelles transitions dont nous allons explorer certaines ci-apr├¿s.
II-A. Pousser avec PushRight▲
Une transition courante et int├®ressante consistera ├á pousser vers la sortie d'├®cran l'image d'origine ├á l'aide de l'image de destination. En nous aidant de nos habituels sch├®mas, nous nous rendons vite compte qu'il s'agit d'appliquer la m├¬me translation aux deux images┬á: seules leurs coordonn├®es respectives diff├®reront.
Examinons par exemple le sch├®ma applicable ├á PushRight qui, comme son nom l'indique, aura pour fonction de pousser l'image d'origine vers la droite┬á:
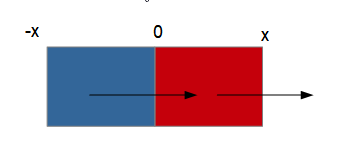
Nous voyons qu'il y a deux traitements ├á r├®aliser. L'image d'origine voit l'abscisse de son point sup├®rieur gauche passer de 0 ├á x, tandis que l'image de destination voit la m├¬me abscisse passer de -x ├á 0. Les deux images ayant les m├¬mes dimensions gr├óce ├á Resample, les translations donneront l'illusion que l'image de destination pousse celle d'origine.
Le code prendra cette forme :
// traitement 1 ici (source)...
LX := imgResult.ClientWidth * fStep div 100;
LBGRATemp.PutImage(LX, LY, fBGRAFrom, dmSet, Opacity(False));
// traitement 2 ici (destination)...
LX := -imgResult.ClientWidth + imgResult.ClientWidth * fStep div 100;
LBGRATemp.PutImage(LX, LY, fBGRATo, dmDrawWithTransparency, Opacity);LY n'a pas ├á ├¬tre modifi├®e. LX n'a pas la m├¬me valeur selon l'image trait├®e, mais elle progresse de la m├¬me fa├ºon.
Vous avez certainement not├® que cette transition reprend le code de la transition OverRight. Dans notre travail final, nous tiendrons compte de ces redites pour ├®viter du code redondant. Pour le moment, nous ne cherchons pas l'efficacit├®, mais seulement ├á comprendre comment fonctionnent les transitions, m├¬me si elles sont ├®l├®mentaires.
Voici une copie d'├®cran obtenue lors d'une ├®tape de la transition┬á:
Un aspect int├®ressant de notre travail pr├®paratoire sur l'opacit├® est que l'image qui arrive devient de plus en plus lumineuse alors que celle qui dispara├«t semble s'├®vanouir dans le sombre. Bien s├╗r, cette remarque n'est pertinente que si la transparence a ├®t├® activ├®e avec la case ├á cocher┬á!
Arriv├® ├á ce stade du travail, il sera sans doute utile que vous cherchiez par vous-m├¬me les formules ├á appliquer. N'h├®sitez pas ├á faire un sch├®ma pour ├®viter de vous tromper dans les coordonn├®es d'origine et de destination┬á!
II-B. Pousser avec PushLeft▲
PushLeft fonctionne dans le sens inverse de sa cons┼ôur PushRight. Son sch├®ma est donc┬á:
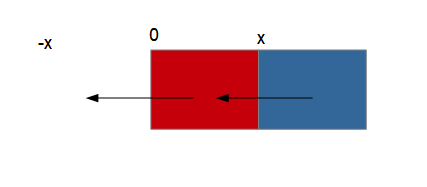
L'image d'origine doit ├¬tre translat├®e vers la gauche avec un point sup├®rieur gauche d'abscisse passant de 0 ├á -x. Dans le m├¬me temps, le point sup├®rieur de l'image de destination verra son abscisse passer de x ├á 0.
Voici le code correspondant :
// traitement 1 ici (source)...
LX := - imgResult.ClientWidth * fStep div 100;
LBGRATemp.PutImage(LX, LY, fBGRAFrom, dmSet, Opacity(False));
// traitement 2 ici (destination)...
LX := imgResult.ClientWidth - imgResult.ClientWidth * fStep div 100;
LBGRATemp.PutImage(LX, LY, fBGRATo, dmDrawWithTransparency, Opacity);La copie d'├®cran propos├®e est la suivante┬á:
II-C. Pousser avec PushDown▲
Avec PushDown, ce sont les ordonn├®es qui vont ├¬tre affect├®es selon le sch├®ma ci-apr├¿s┬á:
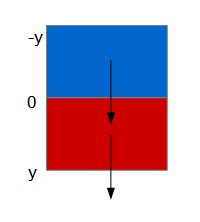
L'ordonn├®e du point sup├®rieur gauche de l'image d'origine doit passer de 0 ├á y tandis que celle du point sup├®rieur gauche de l'image de destination passera de -y ├á 0.
Voici le code correspondant :
// traitement 1 ici (source)...
LY := imgResult.ClientHeight * fStep div 100;
LBGRATemp.PutImage(LX, LY, fBGRAFrom, dmSet, Opacity(False));
// traitement 2 ici (destination)...
LY := -imgResult.ClientHeight + imgResult.ClientHeight * fStep div 100;
LBGRATemp.PutImage(LX, LY, fBGRATo, dmDrawWithTransparency, Opacity);La copie d'├®cran propos├®e est la suivante┬á:
II-D. Pousser avec PushUp▲
PushUp offre la configuration inverse┬á: l'ordonn├®e du point sup├®rieur gauche de l'image d'origine doit passer de 0 ├á -y tandis que celle de l'image de destination passera de y ├á 0.
Le sch├®ma qui lui est associ├® est ├®vident┬á:
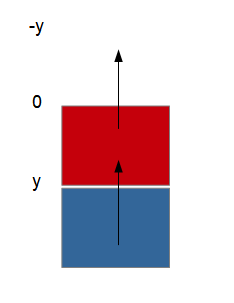
Voici le code correspondant :
// traitement 1 ici (source)...
LY := -imgResult.ClientHeight * fStep div 100;
LBGRATemp.PutImage(LX, LY, fBGRAFrom, dmSet, Opacity(False));
// traitement 2 ici (destination)...
LY := imgResult.ClientHeight - imgResult.ClientHeight * fStep div 100;
LBGRATemp.PutImage(LX, LY, fBGRATo, dmDrawWithTransparency, Opacity);La copie d'├®cran propos├®e est la suivante┬á:
III. L'imagination au pouvoir▲
Il ne faudrait pas croire que les transitions qui ne demandent qu'une ligne de calcul sans utiliser des proc├®d├®s plus complexes comme les calques soient limit├®es ├á une poign├®e de d├®placements triviaux. Les quelques exemples qui suivent montrent qu'il n'en est rien et qu'un peu d'imagination permet de rapidement ├®largir sa palette d'outils┬á!
III-A. L'inversion des images de travail▲
[Exemple BGRABitmap 07]
Une premi├¿re id├®e est d'inverser l'image d'origine et celle de destination. Ainsi, nous obtenons facilement des transitions de d├®couvrement en lieu et place de celles de recouvrement┬á!
Comme exemple, nous pouvons fournir le code suivant :
// traitement 2 devenu 1 ici (destination)...
LX := 0;
LY := 0;
LBGRATemp.PutImage(LX, LY, fBGRATo, dmSet, Opacity);
// traitement 1 devenu 2 ici (source)...
LX := imgResult.ClientWidth * fStep div 100; // LEAVEBOTTOMRIGHT
LY := imgResult.ClientHeight * fStep div 100;
LBGRATemp.PutImage(LX, LY, fBGRAFrom, dmDrawWithTransparency, Opacity(False));Nous dessinons tout d'abord l'image de destination sur laquelle nous dessinons avec un d├®calage de plus en plus grand l'image d'origine. Cette derni├¿re para├«t ainsi quitter l'├®cran en d├®couvrant celle qui nous int├®resse. Il s'agit de l'inverse de OverBottomRight, une transition que nous pourrions baptiser LeaveBottomRight.
Si vous voulez vous entra├«ner, vous pouvez transcrire les transitions que nous avions regroup├®es sous la banni├¿re du recouvrement, multipliant ainsi les transitions ├á votre disposition.
Une copie d'├®cran a pu donner ceci┬á:
Voici le code pour LeaveRight :
// traitement 2 devenu 1 ici (destination)...
LX := 0;
LY := 0;
LBGRATemp.PutImage(LX, LY, fBGRATo, dmSet, Opacity);
// traitement 1 devenu 2 ici (source)...
LX := imgResult.ClientWidth * fStep div 100; // LEAVERIGHT
LBGRATemp.PutImage(LX, LY, fBGRAFrom, dmDrawWithTransparency, Opacity(False));Voici celui pour LeaveLeft :
// traitement 2 devenu 1 ici (destination)...
LX := 0;
LY := 0;
LBGRATemp.PutImage(LX, LY, fBGRATo, dmSet, Opacity);
// traitement 1 devenu 2 ici (source)...
LX := -imgResult.ClientWidth * fStep div 100; // LEAVELEFT
LBGRATemp.PutImage(LX, LY, fBGRAFrom, dmDrawWithTransparency, Opacity(False));Voici le code pour LeaveDown :
// traitement 2 devenu 1 ici (destination)...
LX := 0;
LY := 0;
LBGRATemp.PutImage(LX, LY, fBGRATo, dmSet, Opacity);
// traitement 1 devenu 2 ici (source)...
LY := imgResult.ClientHeight * fStep div 100; // LEAVEDOWN
LBGRATemp.PutImage(LX, LY, fBGRAFrom, dmDrawWithTransparency, Opacity(False));Voici celui pour LeaveUp :
// traitement 2 devenu 1 ici (destination)...
LX := 0;
LY := 0;
LBGRATemp.PutImage(LX, LY, fBGRATo, dmSet, Opacity);
// traitement 1 devenu 2 ici (source)...
LY := -imgResult.ClientHeight * fStep div 100; // LEAVEUP
LBGRATemp.PutImage(LX, LY, fBGRAFrom, dmDrawWithTransparency, Opacity(False));Voici le code pour LeaveBottomLeft :
// traitement 2 devenu 1 ici (destination)...
LX := 0;
LY := 0;
LBGRATemp.PutImage(LX, LY, fBGRATo, dmSet, Opacity);
// traitement 1 devenu 2 ici (source)...
LX := -imgResult.ClientWidth * fStep div 100; // LEAVEBOTTOMLEFT
LY := imgResult.ClientHeight * fStep div 100;
LBGRATemp.PutImage(LX, LY, fBGRAFrom, dmDrawWithTransparency, Opacity(False));Voici le code pour LeavetTopRight :
// traitement 2 devenu 1 ici (destination)...
LX := 0;
LY := 0;
LBGRATemp.PutImage(LX, LY, fBGRATo, dmSet, Opacity);
// traitement 1 devenu 2 ici (source)...
LX := imgResult.ClientWidth * fStep div 100; // LEAVEBOTTOMRIGHT
LY := -imgResult.ClientHeight * fStep div 100;
LBGRATemp.PutImage(LX, LY, fBGRAFrom, dmDrawWithTransparency, Opacity(False));Enfin, voici le code pour LeaveTopLeft :
// traitement 2 devenu 1 ici (destination)...
LX := 0;
LY := 0;
LBGRATemp.PutImage(LX, LY, fBGRATo, dmSet, Opacity);
// traitement 1 devenu 2 ici (source)...
LX := -imgResult.ClientWidth * fStep div 100; // LEAVETOPLEFT
LY := -imgResult.ClientHeight * fStep div 100;
LBGRATemp.PutImage(LX, LY, fBGRAFrom, dmDrawWithTransparency, Opacity(False));Les calculs mettent essentiellement en jeu un bon rep├®rage des coordonn├®es ├á modifier (l'abscisse, l'ordonn├®e, l'abscisse et l'ordonn├®e simultan├®ment) et des signes alg├®briques adapt├®s devant les expressions de d├®placement. Bien s├╗r, ces transitions sont un peu r├®p├®titives et n'apportent pas d'├®l├®ments nouveaux du point de vue de la programmation, mais l'utilisateur final sera sans doute satisfait d'en avoir autant ├á sa disposition┬á!
Peu ├®l├®gante, l'inversion des images peut ├¬tre ├®vit├®e gr├óce ├á d'autres techniques. Nous pouvons par exemple consid├®rer que nous faisons dispara├«tre peu ├á peu l'image d'origine et que celle de destination a une partie masqu├®e qui correspond exactement ├á celle visible de l'image d'origine. Nous explorerons cette technique dans les tutoriels suivants.
III-B. Les fonctions trigonom├®triques▲
Les fonctions trigonom├®triques sont d'autres outils qui produisent des effets int├®ressants. Nous pouvons par exemple nous appuyer sur le fait que la valeur retourn├®e par des fonctions comme le sinus ou le cosinus est comprise entre 0 et 1 pour certaines plages de valeurs fournies en entr├®e, ce qui autorise des jeux simples avec le pourcentage de r├®alisation d'une transition. Le d├®phasage de ¤û/2 de ces fonctions peut lui aussi ├¬tre source d'effets.
[Exemple BGRABitmap 08]
Dans l'exemple suivant, nous obtenons un ├®quivalent de OverTopLeft, mais avec une courbe arrondie du meilleur effet┬á:
// traitement 1 ici (source)...
LX := 0;
LY := 0;
LBGRATemp.PutImage(LX, LY, fBGRAFrom, dmSet, Opacity(False));
// traitement 2 ici (destination)...
LY := imgResult.ClientHeight - Round(sin(fStep * pi / 200) * imgResult.ClientHeight);
LX := Round(cos(fStep * pi / 200) * imgResult.ClientWidth);
LBGRATemp.PutImage(LX, LY, fBGRATo, dmDrawWithTransparency, Opacity);Les fonctions sin et cos de Lazarus attendent un param├¿tre en radians┬á: si vous utilisez des mesures en degr├®s, il faut penser ├á leur conversion┬á! Pour convertir les degr├®s en radians, on multiplie la mesure de l'angle par ¤û puis on divise le r├®sultat par 180 degr├®s. De plus, les valeurs attendues pour les coordonn├®es sont des entiers, d'o├╣ la n├®cessit├® d'employer la fonction Round pour arrondir les valeurs calcul├®es.
Examinons la premi├¿re formule, qui concerne LY. Comme fStep varie de 0 ├á 100, le param├¿tre associ├® ├á la fonction sin variera de 0 ├á ¤Ç/2. Le sinus de 0 vaut 0 et celui de ¤Ç/2 vaut 1┬á: le sinus variera donc de 0 ├á 1, selon une pente positive monotone (de plus, non lin├®aire, ce qui nous int├®resse au plus haut point┬á!). Finalement, gr├óce ├á la soustraction, LY variera de ClientHeight ├á 0, ce qui remontera bien notre image jusqu'├á la faire dispara├«tre vers le haut. Sachant que le cosinus de 0 vaut 1 et que celui de ¤Ç/2 vaut 0, un raisonnement similaire montrerait que LX variera de ClientWidth ├á 0 selon une pente n├®gative monotone (et encore une fois non lin├®aire┬á!).
Voici une courte vid├®o de cette transition (appel├®e OverTopLeftSinCos1) en action┬á:
[Exemple BGRABitmap 09]
Une partie des calculs peut rester lin├®aire, une seule fonction trigonom├®trique ├®tant alors utilis├®e. Voici un exemple de la variante OverTopRightSin de OverTopRight avec l'ordonn├®e de l'image de destination trait├®e avec un sinus┬á:
// traitement 1 ici (source)...
LX := 0;
LY := 0;
LBGRATemp.PutImage(LX, LY, fBGRAFrom, dmSet, Opacity(False));
// traitement 2 ici (destination)...
LY := imgResult.ClientHeight - Round(sin(fStep * pi / 200) * imgResult.ClientHeight);
LX := -imgResult.ClientWidth + imgResult.ClientWidth * fStep div 100;
LBGRATemp.PutImage(LX, LY, fBGRATo, dmDrawWithTransparency, Opacity);C'est encore un d├®placement arrondi qui est produit, surtout visible en fin de transition. La vid├®o suivante montre l'effet obtenu┬á:
[Exemple BGRABitmap 10]
Nous pouvons m├¬me pr├®voir que l'image de destination parte d'un bord du contr├┤le d'accueil et d├®crive une portion de la courbe sinuso├»dale pr├®vue. Voici le code de OverLeftDownUpSin qui utilise cette possibilit├®┬á:
// traitement 1 ici (source)...
LX := 0;
LY := 0;
LBGRATemp.PutImage(LX, LY, fBGRAFrom, dmSet, Opacity(False));
// traitement 2 ici (destination)...
LY := Round(sin(fStep * pi / 100) * imgResult.ClientHeight);
LX := imgResult.ClientWidth - imgResult.ClientWidth * fStep div 100;
LBGRATemp.PutImage(LX, LY, fBGRATo, dmDrawWithTransparency, Opacity);La transition en action produit cet effet :
[Exemple BGRABitmap 11]
Un dernier exemple de code montre un autre d├®placement original avec une combinaison de fonctions trigonom├®triques simples┬á:
// traitement 1 ici (source)...
LX := 0;
LY := 0;
LBGRATemp.PutImage(LX, LY, fBGRAFrom, dmSet, Opacity(False));
// traitement 2 ici (destination)...
LX := round(imgResult.ClientWidth * sin(fStep * pi / 100));
LY := round(imgResult.ClientHeight * cos(fStep * pi / 200));
LBGRATemp.PutImage(LX, LY, fBGRATo, dmDrawWithTransparency, Opacity);Afin de mieux visualiser l'effet obtenu, la courte vid├®o qui suit montre la transition OverTopLeftSinCos en action┬á:
III-C. Un soup├ºon de paraboles pour les rebonds▲
[Exemple BGRABitmap 12]
Dans le m├¬me esprit de d├®couverte, les paraboles offrent des variantes de transitions qui ├®voqueront les rebonds d'un objet ├®lastique sur le sol (bouncing). Comme nous connaissons au moins les coordonn├®es du premier point d'o├╣ doit d├®marrer notre animation (il s'agira par exemple du coin inf├®rieur gauche du contr├┤le graphique qui affiche le r├®sultat de notre transition ├á un instant donn├®) et que nous pouvons d├®cider de m├¬me du sommet de notre parabole, en fait de la hauteur du rebond, son ├®quation est assez facilement d├®terminable.
Prenons un point A de coordonn├®es (0, 0) et un point S de coordonn├®es (sx, sy). Si notre parabole passe par A et par S et que S est son sommet, l'├®quation de la parabole peut ├¬tre donn├®e sous la forme┬á: y = a * (x ÔÇô sx)┬▓ + sy. Pour d├®terminer le coefficient a, il suffit d'utiliser les coordonn├®es du point connu A qui ob├®iront ├á l'├®quation┬á: 0 = a * (0 ÔÇô sx)┬▓ + sy.
Nous en tirons┬á: a = - sy / sx┬▓, d'o├╣ y = - sy / sx┬▓ * (x ÔÇô sx)┬▓ + sy.
Comme nous allons avoir besoin de la fonction power pour le calcul de formules au carr├®, nous ajoutons tout de suite l'unit├® math dans la partie implementation de l'unit├®┬á:
implementation
uses
math;Le code correspondant n'est pas tr├¿s compliqu├® ├á comprendre si ce n'est qu'il faut prendre garde au fait que nous utilisons dans notre programme un pourcentage des dimensions et qu'il faut par cons├®quent en tenir compte dans nos calculs. De m├¬me, il faut faire attention ├á ce que l'origine des calculs soit bien le point d'abscisse 0 ou de la ramener ├á lui si n├®cessaire (c'est le r├┤le de la variable AOffset).
Le sch├®ma ci-apr├¿s montre une ├®tape du d├®placement de l'image en suivant le dessin de cinq paraboles de plus en plus petites pour mimer un amortissement des rebonds┬á:
C'est le point inf├®rieur droit de l'image qui est choisi ici pour les d├®placements, mais ces d├®placements sont exactement les m├¬mes que ceux du point sup├®rieur gauche puisqu'il s'agit encore une fois d'une s├®rie de translations qui conservent les formes g├®om├®triques. Pour obtenir les rebonds, il suffit que le point choisi parcoure le trac├® de toutes les paraboles.
Nous allons d├®clarer une m├®thode Parabola dans la partie de la fiche principale┬á:
procedure SetSpeed(AValue: Byte);
procedure SetWithOpacity(AValue: Boolean);
function Parabola(AOffset, AMax, APerCent: Integer): Integer; // nouveau
public
function Opacity(Up: Boolean = True): Byte;Apr├¿s avoir positionn├® le curseur dans la classe de la fiche, pour cr├®er le squelette de cette m├®thode nous utilisons la combinaison de touches Ctrl-Maj-C. Ensuite, nous tapons ce qui suit┬á:
function TMainForm.Parabola(AOffset, AMax, APerCent: Integer): Integer;
// *** parabole ***
var
LL: Real;
begin
LL := (AMax - AOffset) * imgResult.ClientWidth / 100;
Result := Round((-imgResult.ClientHeight * APerCent / 100 / power(LL, 2)) *
power((imgResult.ClientWidth * (fStep - AOffset) div 100) - LL, 2) +
imgResult.ClientHeight * APerCent div 100);
end;En fournissant la distance entre l'abscisse du premier point coupant l'axe des x et l'origine de cet axe (AOffset), l'abscisse du sommet de la parabole (AMax) et le pourcentage d├®sir├® de rebond (APerCent), nous avons tous les ├®l├®ments n├®cessaires au calcul de l'├®quation de la parabole et donc des ordonn├®es correspondant au point de l'image ├á d├®placer.
Afin d'imiter des rebonds, nous choisissons de soumettre l'image de destination ├á la fonction qui vient d'├¬tre d├®finie avec cinq ├®quations diff├®rentes pour des paraboles aux sommets de plus en plus bas et dessin├®es sur des distances de plus en plus courtes. C'est la variable fStep qui sert ├á d├®terminer les param├¿tres de la fonction┬á:
procedure TMainForm.btnGoClick(Sender: TObject);
// *** dessin ***
var
LBGRATemp: TBGRABitmap;
LY, LX: Integer;
begin
btnGo.Enabled := False;
LBGRATemp := TBGRABitmap.Create(imgResult.ClientWidth, imgResult.ClientHeight, BGRABlack);
try
fStep := 0;
repeat
Inc(fStep);
LBGRATemp.Fill(BGRABlack);
// traitement 1 ici (source)...
LX := 0;
LY := 0;
LBGRATemp.PutImage(LX, LY, fBGRAFrom, dmSet, Opacity(False));
LX := -imgResult.ClientWidth + imgResult.ClientWidth * fStep div 100;
case fStep of
0..30: LY := - Parabola(0, 15, 80);
31..50: LY := - Parabola(30, 40, 60);
51..70: LY := - Parabola(50, 60, 50);
71..80: LY := - Parabola(70, 75, 35);
81..90: LY := - Parabola(80, 85, 20);
91..100: LY := - Parabola(90, 95, 5);
end;
LBGRATemp.PutImage(LX, LY, fBGRATo, dmDrawWithTransparency, Opacity);
LBGRATemp.Draw(imgResult.Canvas, 0, 0);
Application.ProcessMessages;
sleep(100 - fSpeed);
until fStep = 100;
finally
LBGRATemp.Free;
btnGo.Enabled := True;
end;
end;Le signe moins devant l'appel de la fonction Parabola permet de prendre en compte l'inversion de l'axe des ordonn├®es en informatique par rapport aux habitudes scolaires.
L'effet obtenu est plut├┤t spectaculaire et n'aura pas n├®cessit├® beaucoup de travail. Surtout, notre fonction s'adapte ├á des images de n'importe quelles dimensions, ce qui est appr├®ciable┬á!
Le petit film suivant va vous en convaincre :
Malgr├® la r├®daction d'une formule plus complexe, il s'agit d'une transition qui se contente des m├®thodes que nous avons d├®j├á utilis├®es. L├á encore c'est notre imagination, accompagn├®e d'un peu de t├ótonnement et de quelques connaissances en math├®matiques, qui nous fera d├®couvrir les possibilit├®s insoup├ºonn├®es d'outils d'apparence rudimentaire┬á!
IV. Conclusion▲
Avec ce tutoriel, vous aurez appris ├á impl├®menter en Pascal sous Lazarus des transitions d'image ├á image selon diverses techniques┬á: par recouvrement, en poussant, par d├®couvrement, ├á l'aide de fonctions trigonom├®triques ou paraboliques. Toutes ces techniques n'ont fait appel qu'├á quelques m├®thodes de la biblioth├¿que BGRABitmap. Avec le tutoriel suivant, vous apprendrez ├á utiliser des masques pour des effets encore plus vari├®s┬á!
Mes remerciements vont à Alcatîz et à BeanzMaster pour leurs relectures techniques et à f-leb pour la correction orthographique.